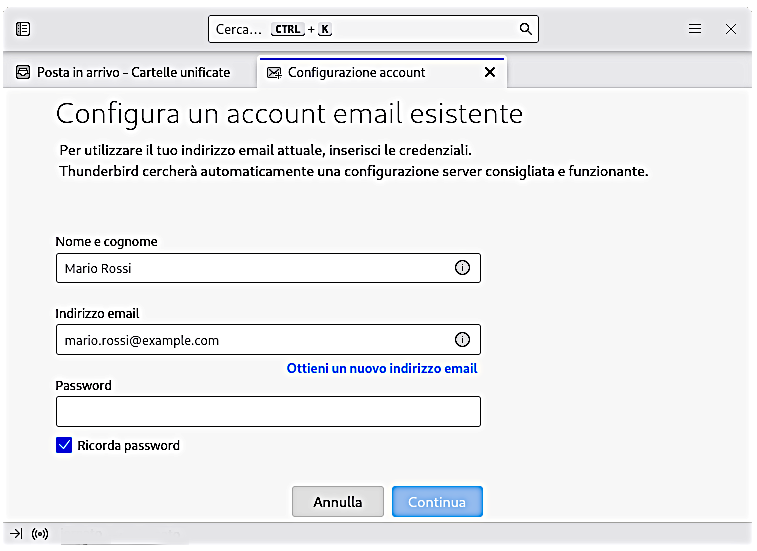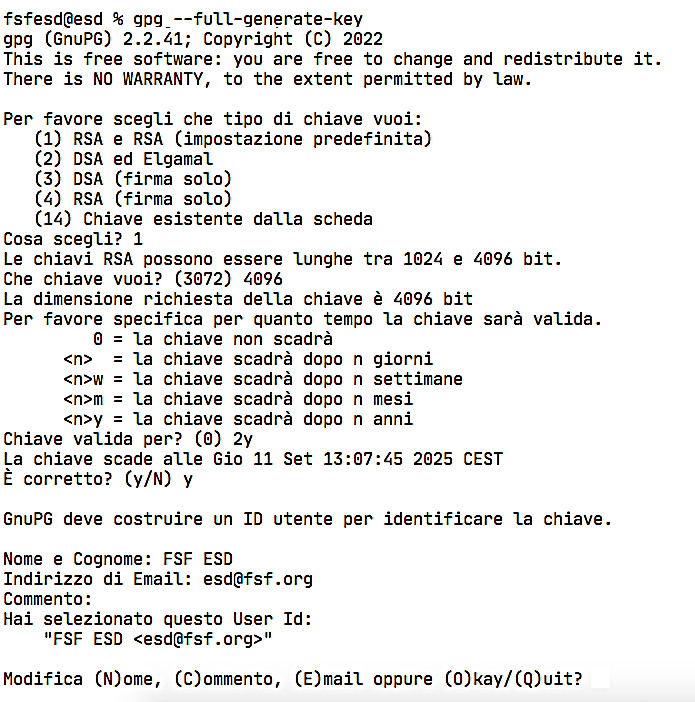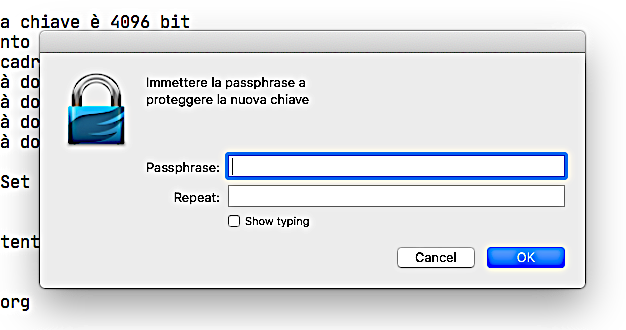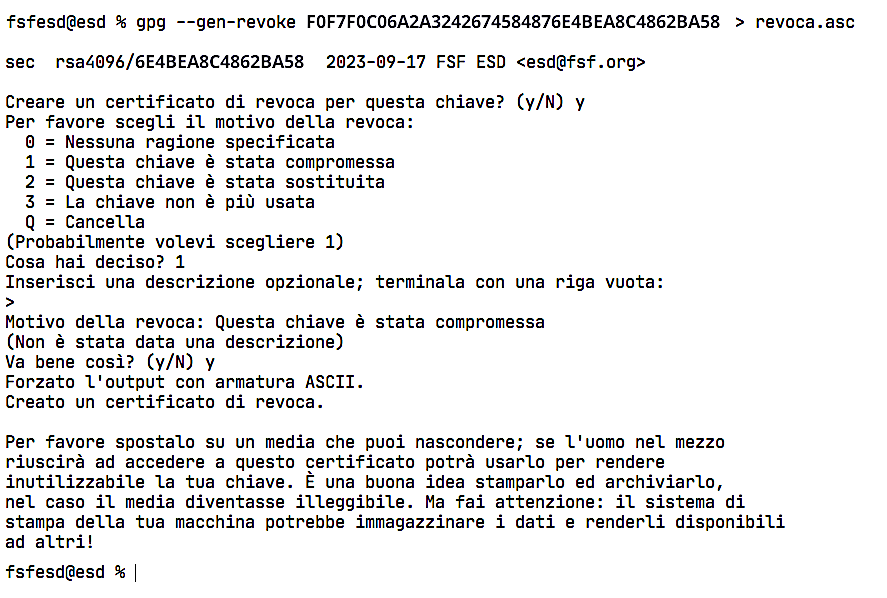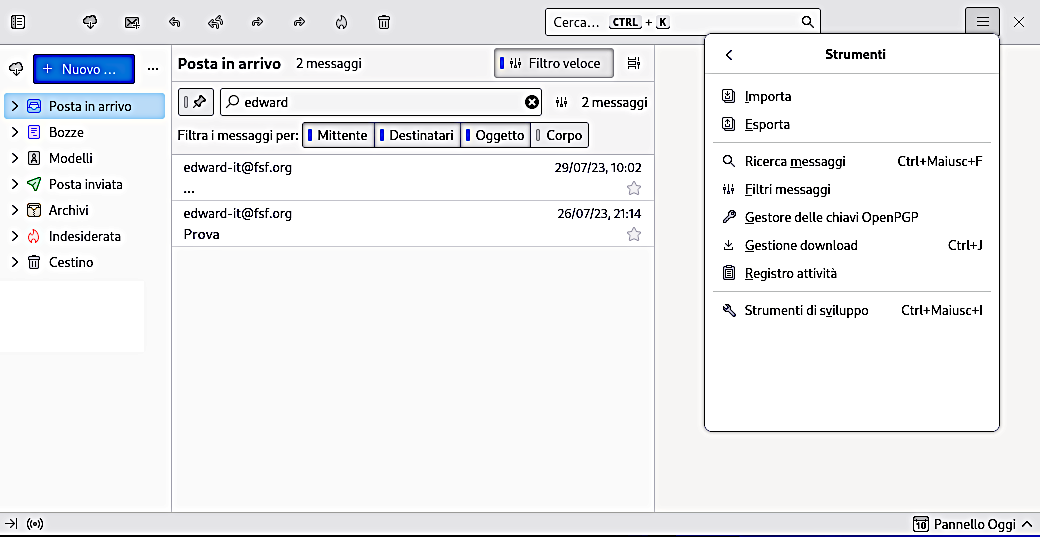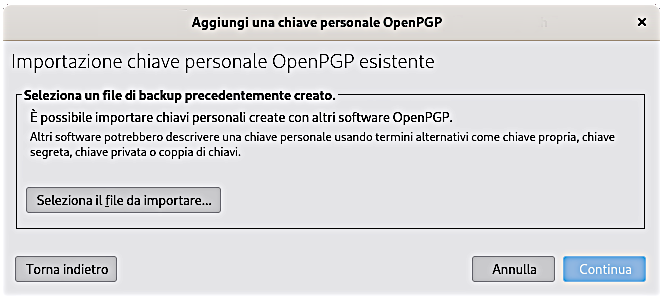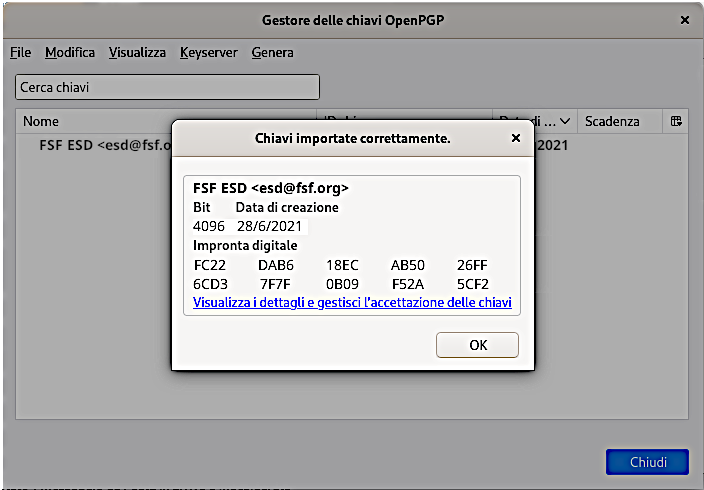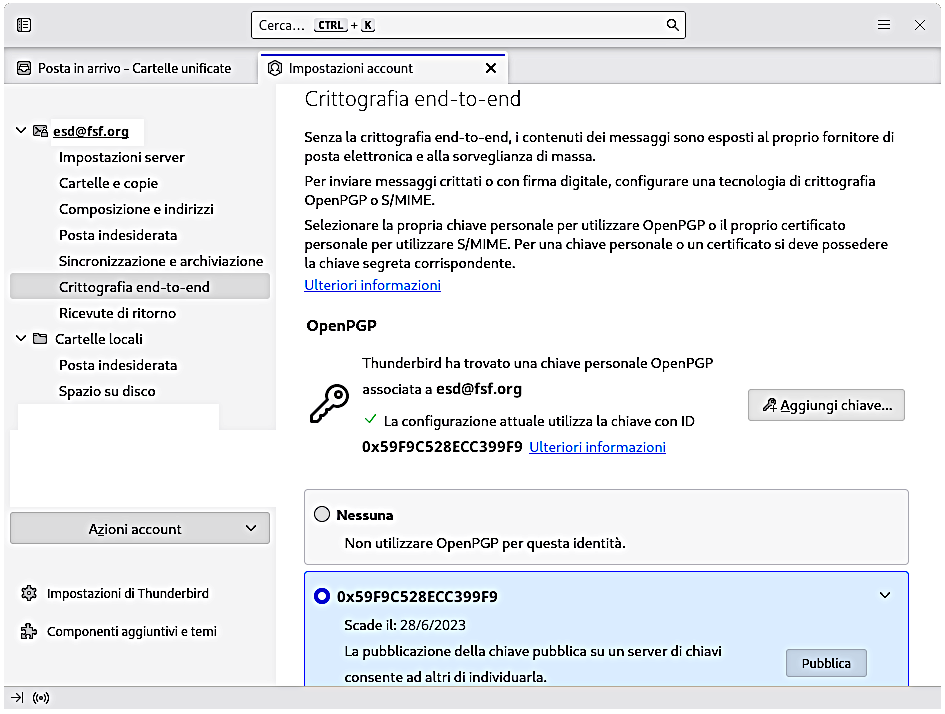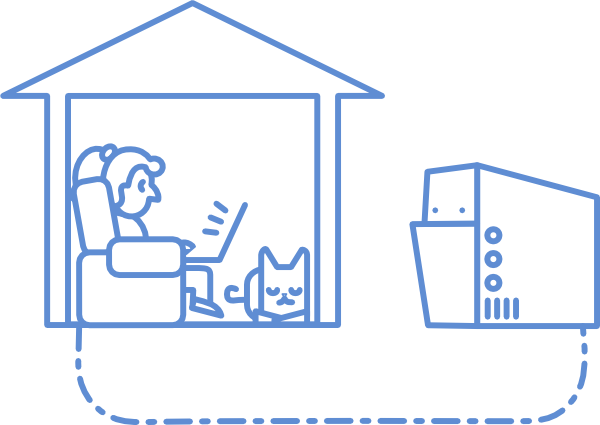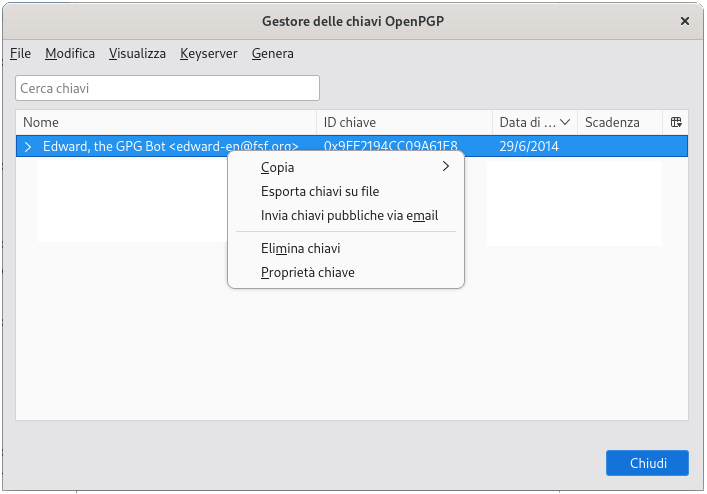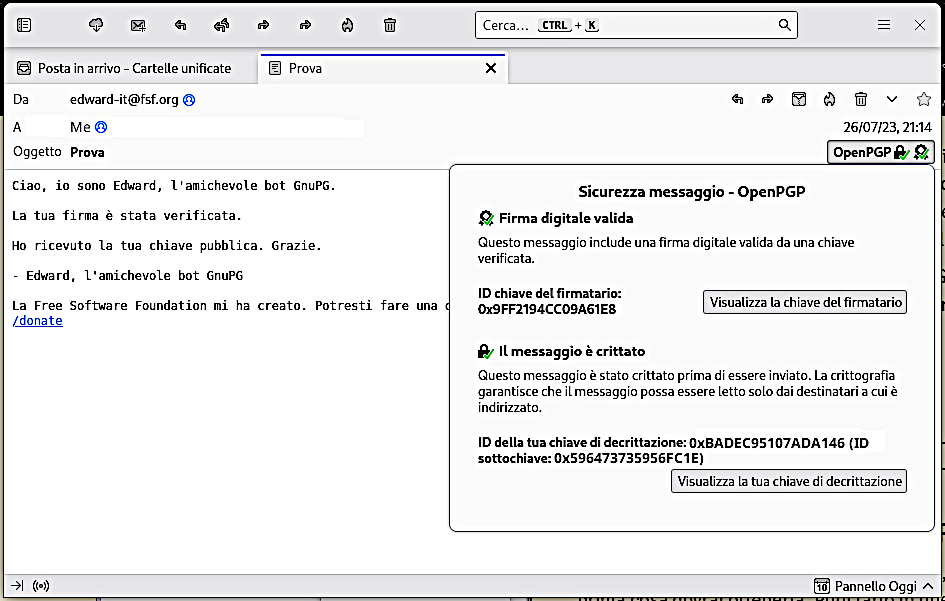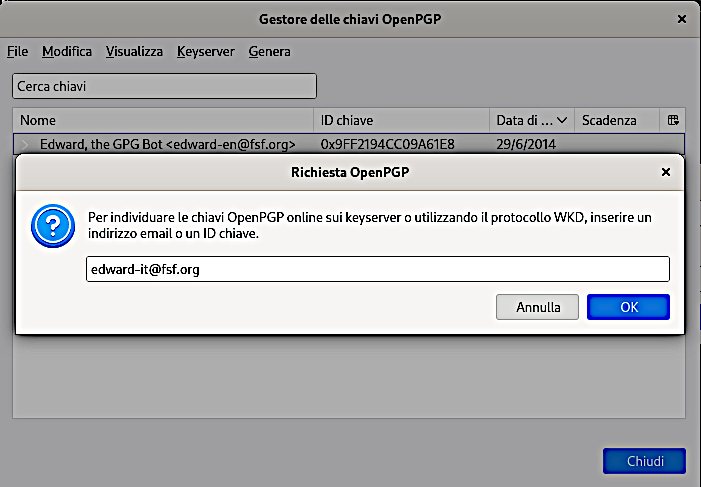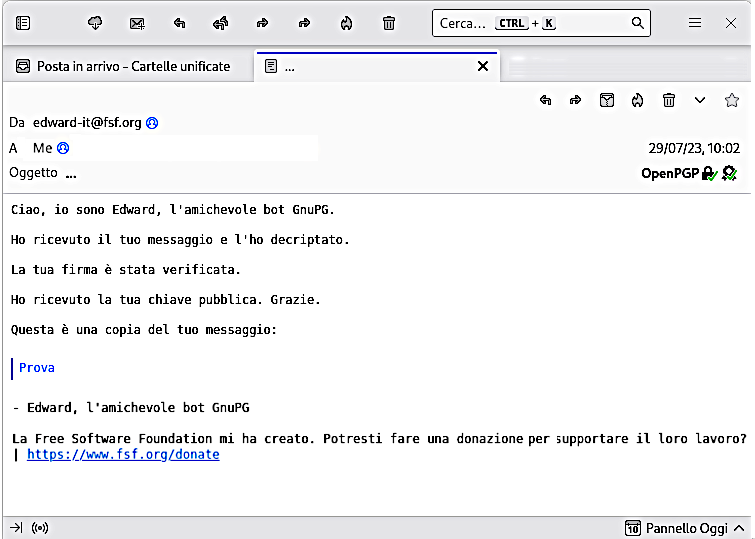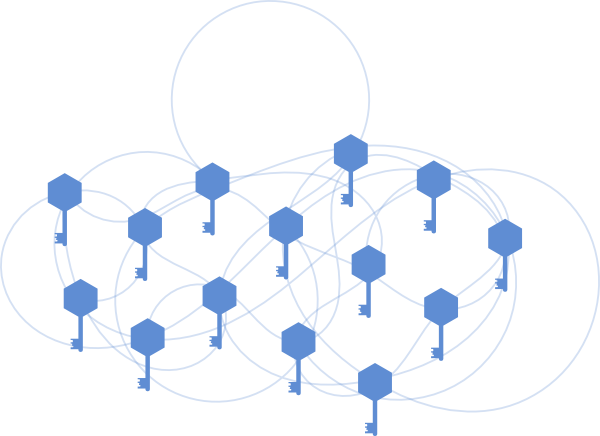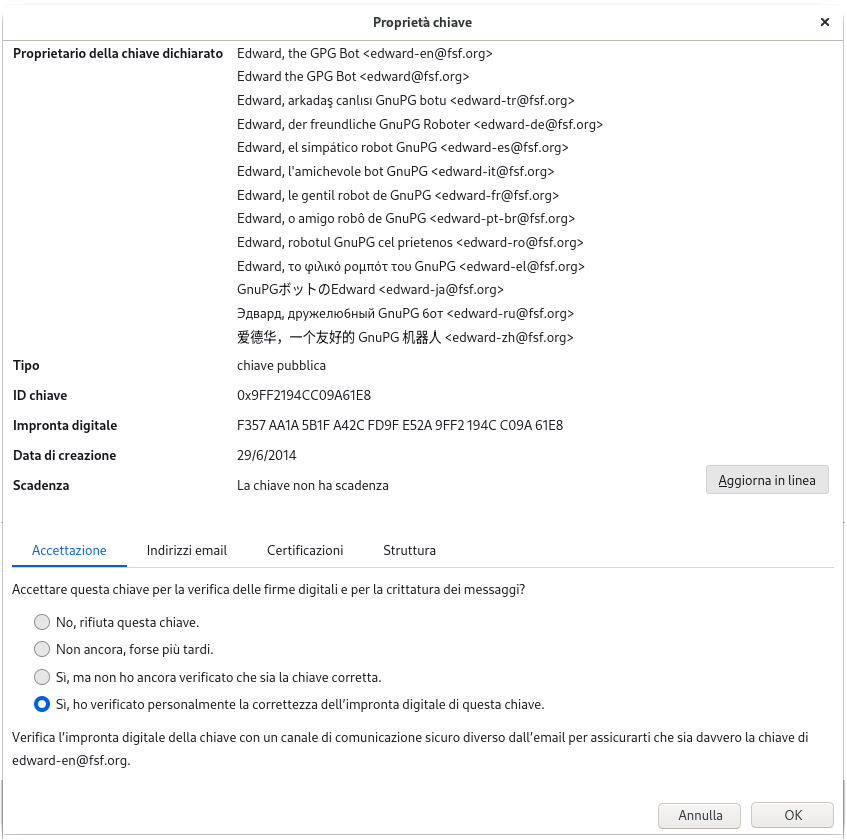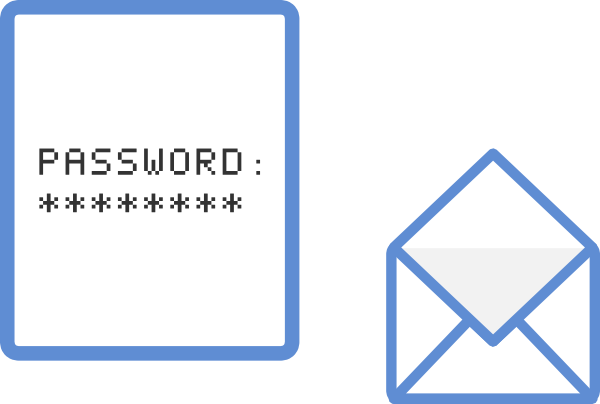Passo 2.a Crea una coppia di chiavi
Crea una coppia di chiavi
Utilizzeremo ora la riga di comando in un terminale per creare una coppia di
chiavi utilizzando il programma GnuPG.
In GNU/Linux, macOS o Windows, puoi lanciare l'applicazione terminale
("Terminal" in macOS, "PowerShell" in Windows) dal menu Applicazioni (in
alcuni sistemi GNU/Linux è possibile usare la scorciatoia Ctrl + Alt +
T).
# Inserisci il comando gpg --full-generate-key per avviare il
processo.
# Alla domanda su quale tipo di chiave si desidera creare, seleziona
l'opzione predefinita:
1 RSA and RSA.
# Inserisci la seguente dimensione della chiave: 4096 per una
chiave robusta.
# Scegli la data di scadenza; noi suggeriamo 2y (2 anni).
Segui le indicazioni per continuare la configurazione con i tuoi dati
personali.
Attenzione: a seconda della versione di GPG in uso, potresti dover usare
--gen-key invece di --full-generate-key.
Puoi impostare ulteriori opzioni eseguendo il comando gpg --edit-key
[latua@email] in una finestra del terminale.
Imposta la passphrase (frase segreta)
Nella schermata intitolata "Passphrase", scegli una passphrase (frase
segreta) robusta! Puoi farlo manualmente o utilizzando il metodo
Diceware. L'operazione manuale è più veloce, ma non è altrettanto
sicura. L'uso di Diceware richiede più tempo e l'uso dei dadi, ma crea una
passphrase che è molto più difficile da capire da parte degli
aggressori. Per imparare ad usare questo metodo, leggi la sezione "Creare
una passphrase sicura con Diceware" in
questo articolo di Micah Lee.
Se desideri scegliere manualmente una passphrase, proponi qualcosa che puoi
facilmente ricordare, che sia lungo almeno dodici caratteri e che includa
almeno una lettera minuscola, una maiuscola ed almeno un numero ed un
simbolo di punteggiatura. Non scegliere mai una passphrase già usata
altrove. Non utilizzare schemi riconoscibili, come compleanni, numeri di
telefono, nomi di animali domestici, testi di canzoni, citazioni di libri e
così via.
Risoluzione dei problemi
- GnuPG non è installato
-
Puoi verificare se questo è effettivamente il problema digitando il comando
gpg --version. Se GnuPG non è installato sul computer,
nella maggior parte dei sistemi operativi GNU/Linux verrà visualizzato il
seguente errore (o qualcosa di simile): Il comando 'gpg' non è stato
trovato, ma può essere installato con: sudo apt install gnupg. Per
risolvere il problema esegui il comando suggerito dal sistema ed installa il
programma.
- Il comando gpg --full-generate-key non funziona
- Alcune distribuzioni utilizzano una versione diversa di GPG. Se ricevi un
errore del tipo: gpg: Invalid option "--full-generate-key",
puoi provare a digitare i seguenti comandi:
sudo apt update
sudo apt install gnupg2
gpg2 --full-generate-key
Se il problema è stato risolto, è necessario che continui ad utilizzare il
comando gpg2 invece di gpg nei passi successivi della guida.
Attenzione: a seconda della versione di GPG in uso, potresti dover usare
--gen-key invece di --full-generate-key.
- Ho impiegato troppo tempo per creare la mia passphrase
- Non c'è problema. È importante che pensi ad una buona passphrase. Quando sei
pronto, ripeti di nuovo i passaggi dall'inizio per creare la tua chiave.
- Come faccio a vedere la mia chiave?
-
Per visualizzare tutte le chiavi presenti sul tuo computer utilizza il
seguente comando:
gpg --list-keys. La tua chiave
dovrebbe comparire nell'elenco assieme ad altre come ad esempio quella di
Edward che verrà inserita tra poco (Sezione 3).
Se desideri vedere solo la tua chiave, puoi invece usare questo comando
gpg --list-key [latua@email].
Infine puoi digitare il comando gpg --list-secret-key per
vedere la tua chiave privata.
- Risorse aggiuntive
- Per avere ulteriori informazioni su GnuPG, puoi fare riferimento a The GNU Privacy
Handbook. Assicurati però di utilizzare "RSA e RSA" (l'impostazione
predefinita), perché è un algoritmo più recente e più sicuro di quelli
raccomandati nella documentazione. Assicurati anche che la tua chiave sia
lunga almeno 4096 bit se vuoi essere veramente sicuro.
- Non riesci a trovare una soluzione al tuo problema?
- Per favore faccelo sapere nella pagina dei
feedback.
Avanzato
- Coppie di chiavi, concetti avanzati
- Quando GnuPG crea una nuova coppia di chiavi, suddivide la funzione di
crittografia dalla funzione di firma attraverso le sottochiavi (subkeys). Se si
utilizzano con attenzione le sottochiavi, è possibile mantenere la propria
identità GnuPG più sicura e recuperare molto più rapidamente una chiave
compromessa. Alex
Cabal e la wiki
Debian forniscono una buona guida per una configurazione sicura delle
sottochiavi.
![[GNU Social]](../static/img/gnu-social.png)
![[Mastodon]](../static/img/mastodon.png)
![[Reddit]](../static/img/reddit-alien.png)
![[Hacker News]](../static/img/hacker-news.png)