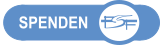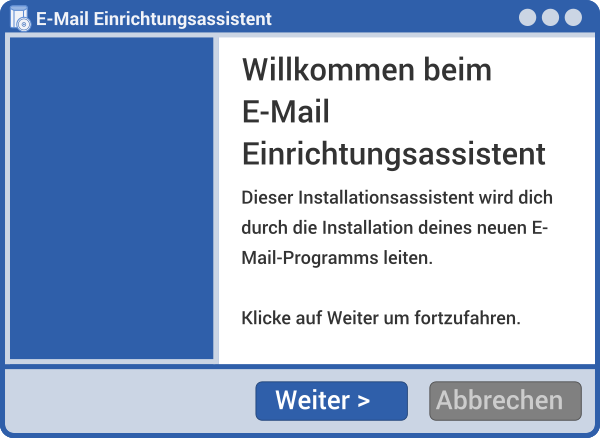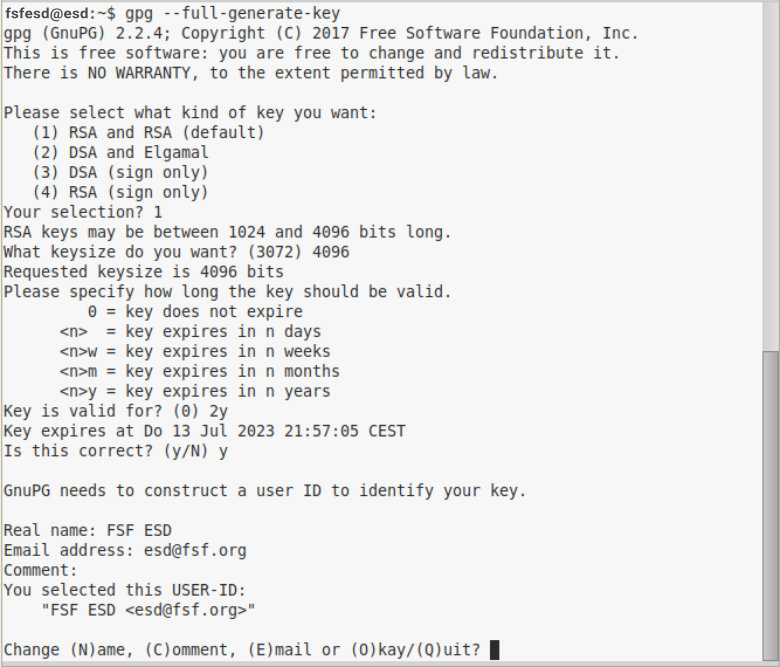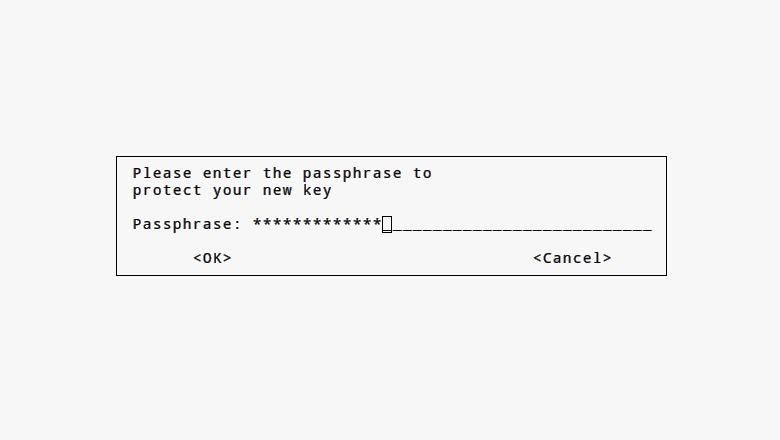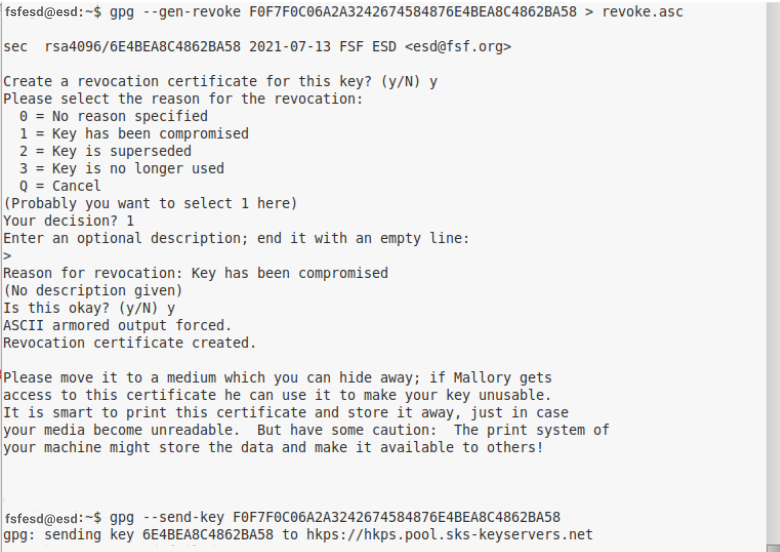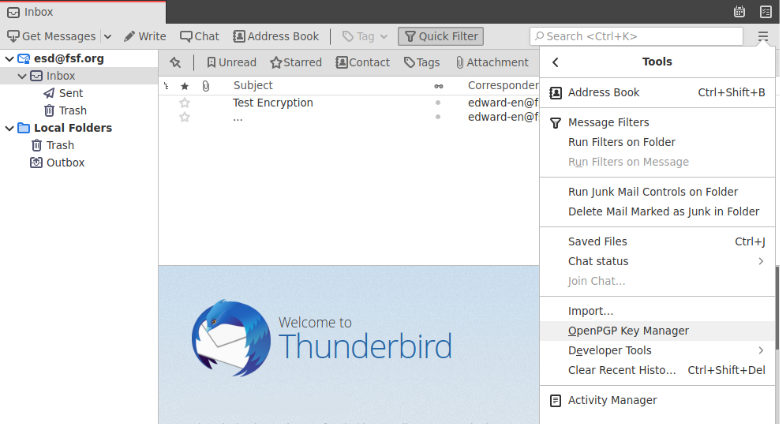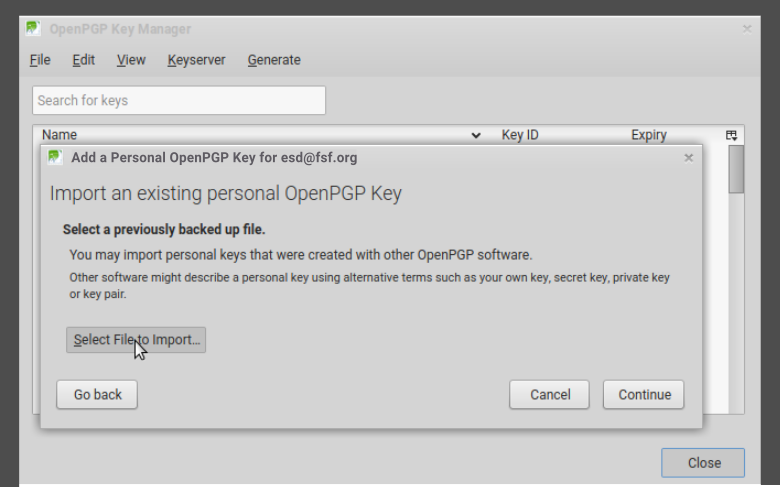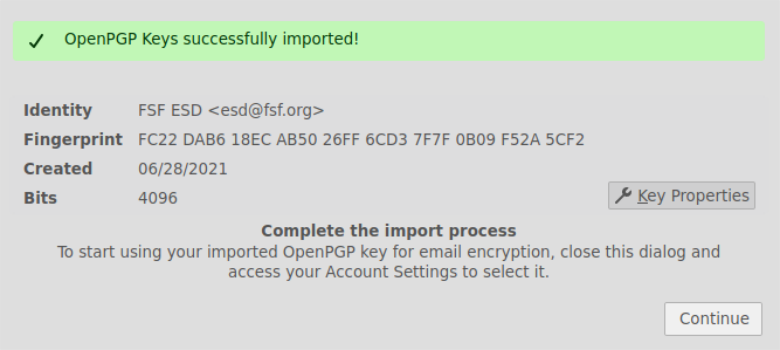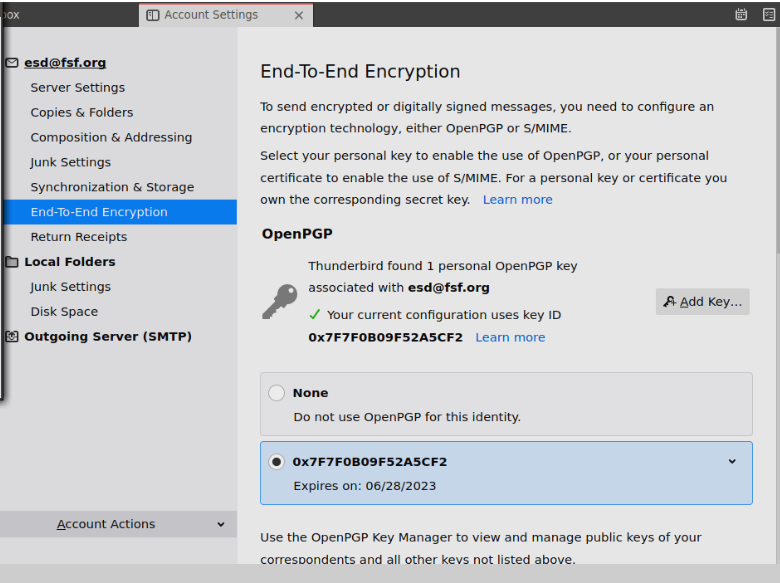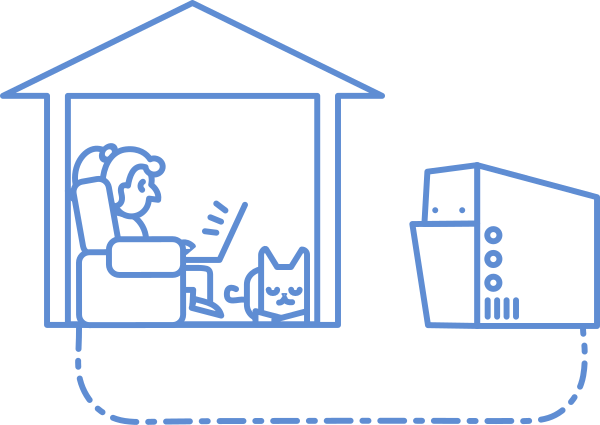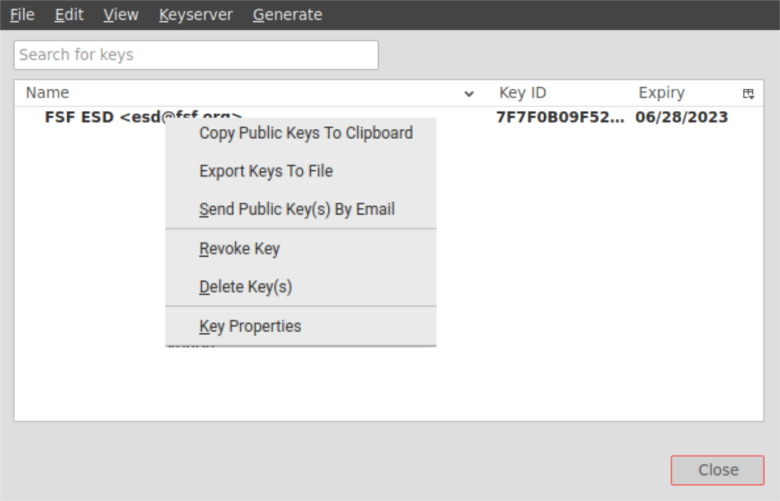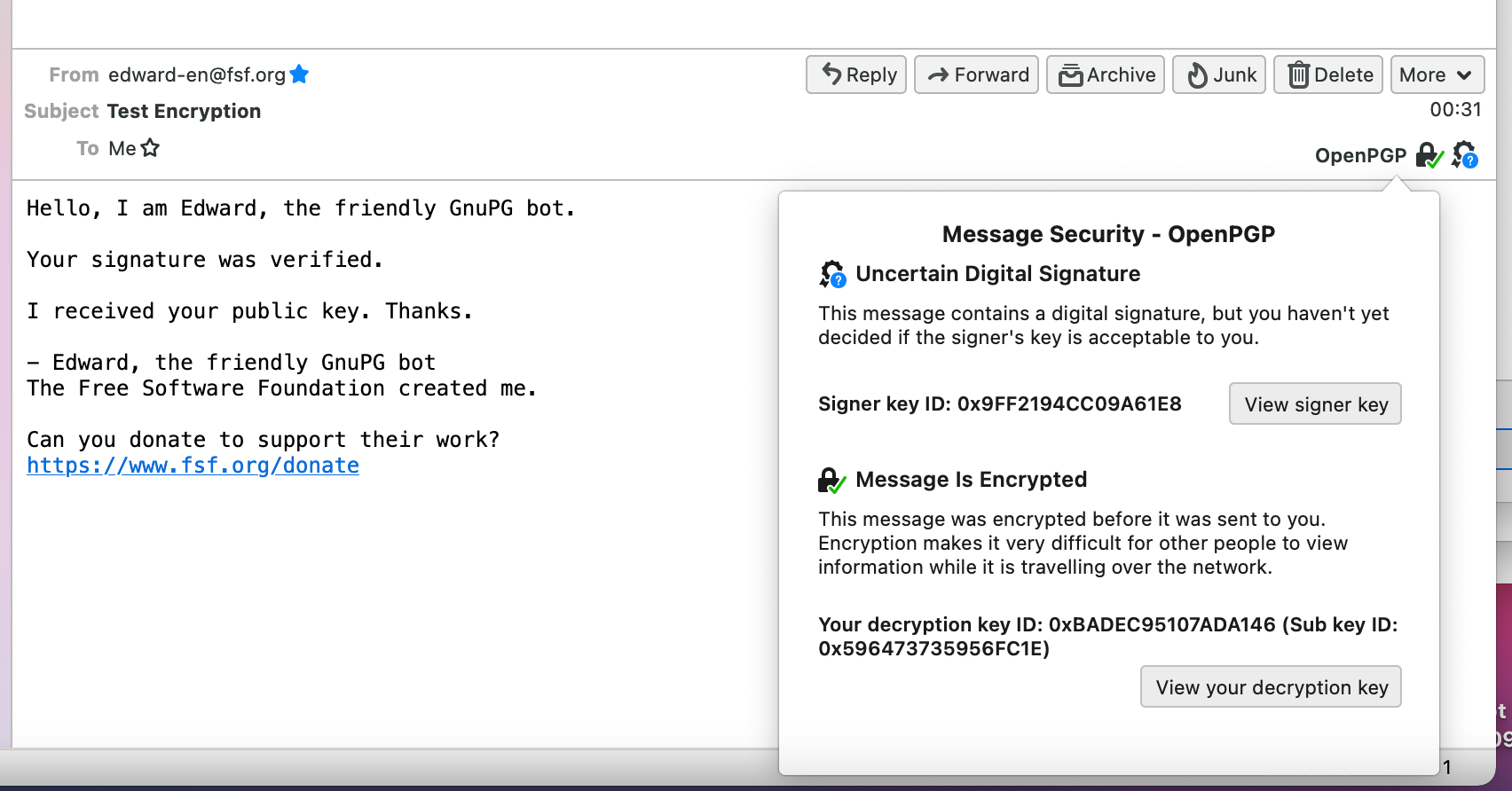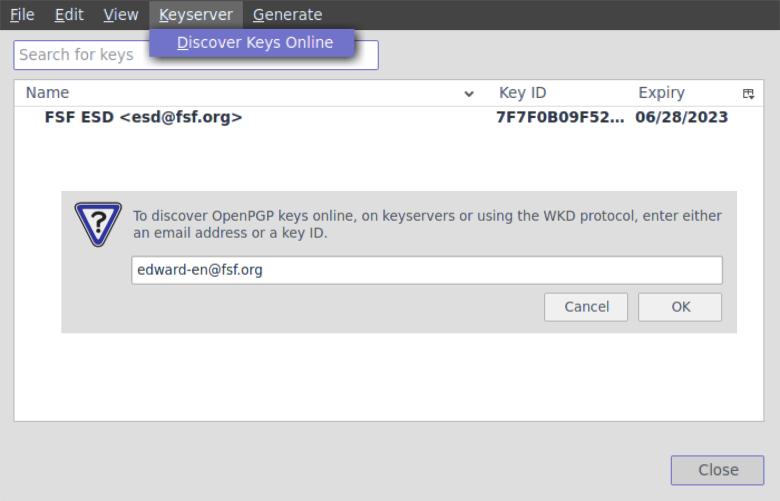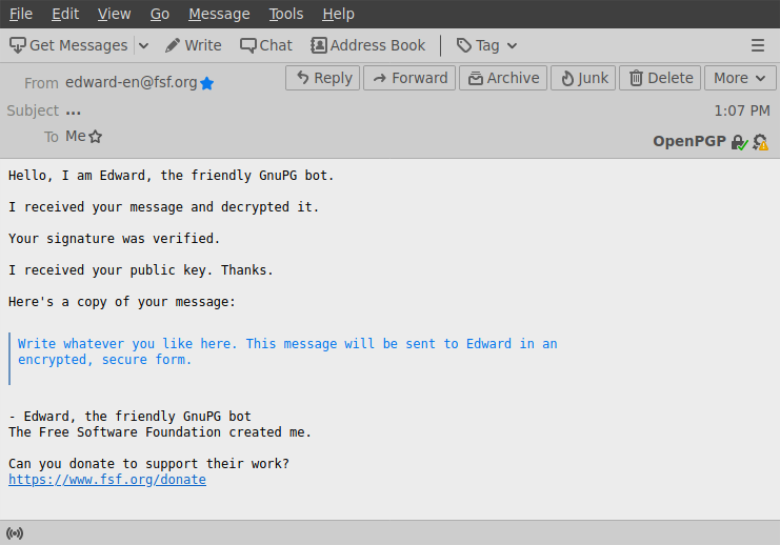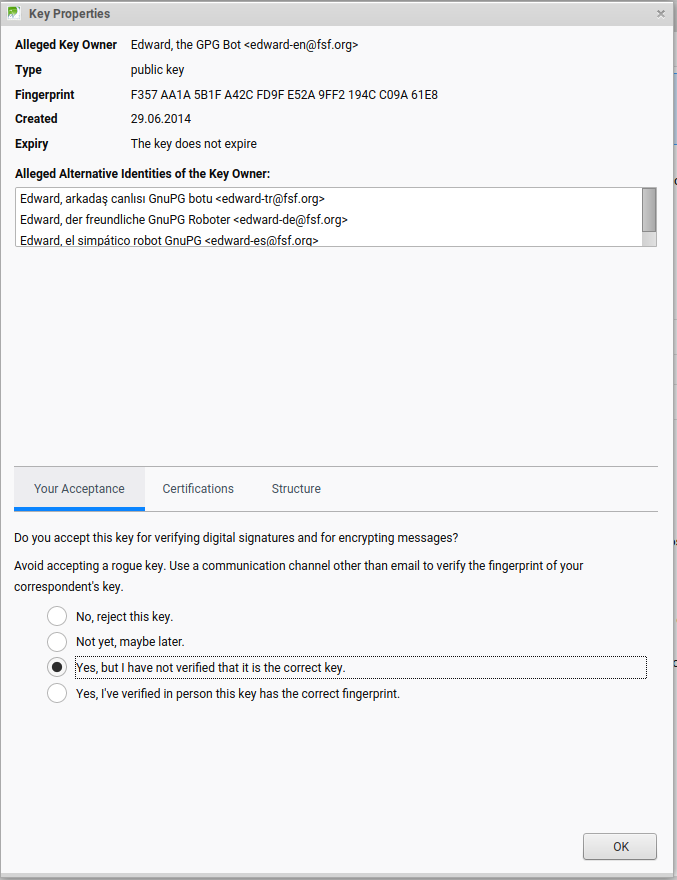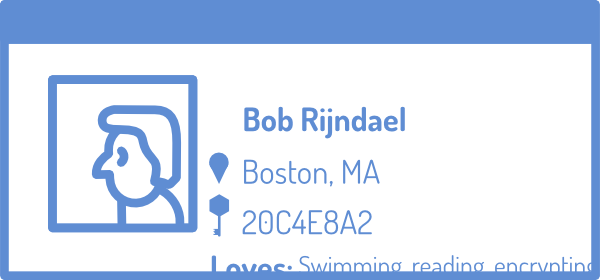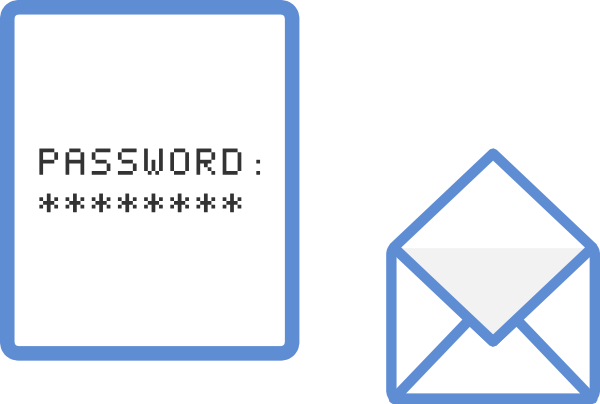Schritt 2b Einige wichtige Schritte nach der Erstellung
Hochladen Ihres Schlüssels auf einen Schlüsselserver
Wir laden Ihren Schlüssel auf einen Schlüsselserver hoch, so dass jemand,
der Ihnen eine verschlüsselte Nachricht senden möchte, Ihren öffentlichen
Schlüssel aus dem Internet herunterladen kann. Es gibt mehrere
Schlüsselserver , die Sie beim Hochladen aus dem Menü auswählen können, aber
sie sind meist alle Kopien voneinander. Jeder Server funktioniert, aber es
ist gut, sich zu merken, auf welchen Server Sie Ihren Schlüssel ursprünglich
hochgeladen haben. Denken Sie auch daran, dass es manchmal ein paar Stunden
dauert, bis sie sich gegenseitig abgleichen, wenn ein neuer Schlüssel
hochgeladen wird.
# Kopieren Sie Ihre keyID: gpg --list-key [ihre@emailadresse]
listet Ihre öffentlichen ("pub") Schlüsselinformationen auf, einschließlich
Ihrer keyID, eine eindeutigen Liste von Zahlen und Buchstaben. Kopieren Sie
diese keyID, damit Sie sie im folgenden Befehl verwenden können.
# Laden Sie Ihren Schlüssel auf einen Server hoch: gpg --send-key
[keyID]
Exportieren Sie Ihren Schlüssel in eine Datei
Verwenden Sie den folgenden Befehl, um Ihren geheimen Schlüssel zu
exportieren, damit Sie ihn im nächsten Schritt in
Ihr E-Mail-Programm importieren können. Um zu vermeiden, dass Ihr Schlüssel
kompromittiert wird, bewahren Sie ihn an einem sicheren Ort auf und stellen
Sie sicher, dass die Übertragung auf eine vertrauenswürdige Weise
erfolgt. Sie können Ihre Schlüssel mit den folgenden Befehlen exportieren:
$ gpg --export-secret-keys -a [keyID] > mein_geheimer_schluessel.asc
$ gpg --export -a [SchlüsselID] > mein_öffentlicher_Schlüssel.asc
Erzeugen Sie ein Sperrzertifikat
Für den Fall, dass Sie Ihren Schlüssel verlieren oder er kompromittiert
wird, möchten Sie ein Zertifikat erzeugen und es zunächst an einem sicheren
Ort auf Ihrem Computer speichern (siehe Step 6.C wie
Sie Ihr Sperrzertifikat am besten sicher aufbewahren). Dieser Schritt ist
für Ihre E-Mail-Selbstverteidigung unerlässlich, wie Sie in Abschnitt 5 erfahren werden.
# Kopieren Sie Ihre keyID: gpg --list-key [ihre@emailadresse]
listet Ihre öffentlichen ("pub") Schlüsselinformationen auf, einschließlich
Ihrer keyID, eine eindeutigen Liste von Zahlen und Buchstaben. Kopieren Sie
diese keyID, damit Sie sie im folgenden Befehl verwenden können.
# Erzeugen Sie ein Sperrzertifikat: gpg --gen-revoke --output
revoke.asc [keyID]
# Sie werden aufgefordert, einen Grund für den Widerruf anzugeben, wir
empfehlen die Angabe 1 = Schlüssel wurde
kompromittiert.
# Sie müssen keinen Grund angeben, können es aber tun; drücken Sie dann
"Eingabe" für eine leere Zeile und bestätigen Sie Ihre Auswahl.
Fehlerbehebung
- Das Senden meines Schlüssels an den Schlüsselserver funktioniert nicht
- Anstatt den allgemeinen Befehl zum Hochladen Ihres Schlüssels auf den
Schlüsselserver zu verwenden, können Sie einen spezifischeren Befehl
verwenden und den Schlüsselserver zu Ihrem Befehl hinzufügen
gpg
--keyserver keys.openpgp.org --send-key [keyID].
- Mein Schlüssel scheint nicht zu funktionieren, oder ich erhalte die Meldung
"Genehmigung verweigert".
Wie jede andere Datei oder jeder andere Ordner unterliegen auch
gpg-Schlüssel einer Berechtigung. Wenn diese nicht korrekt eingestellt sind,
kann es sein, dass Ihr System Ihre Schlüssel nicht annimmt. Sie können die
nächsten Schritte befolgen, um die richtigen Berechtigungen zu überprüfen
und zu aktualisieren.
# Überprüfen Sie Ihre Berechtigungen: ls -l ~/.gnupg/*
# Legen Sie die Berechtigungen Lesen, Schreiben und Ausführen nur für sich
selbst fest, nicht für andere. Dies sind die empfohlenen Berechtigungen für
Ihren Ordner.
Sie können den Befehl chmod 700 ~/.gnupg verwenden.
# Legen Sie Lese- und Schreibrechte nur für sich selbst fest, nicht für
andere. Dies sind die empfohlenen Berechtigungen für die Schlüssel in Ihrem
Ordner.
Sie können den Befehl chmod 600 ~/.gnupg verwenden.
Wenn Sie (aus irgendeinem Grund) eigene Ordner innerhalb von ~/.gnupg
erstellt haben, müssen Sie zusätzlich Ausführungsrechte für diesen Ordner
vergeben. Ordner benötigen Ausführungsberechtigungen, um geöffnet zu
werden. Für weitere Informationen über Berechtigungen können Sie diesen
detaillierten Informationsleitfaden lesen.
- Finden Sie keine Lösung für Ihr Problem?
- Bitte informieren Sie uns auf der Rückmeldungsseite.
Erweitert
- Mehr über Schlüsselserver
- Weitere Informationen zum Schlüsselserver finden Sie in diesem
Handbuch. Außerdem können Sie
Ihren Schlüssel
direkt exportieren und als Datei auf Ihrem Computer speichern.
- Übertragen Ihrer Schlüssel
-
Verwenden Sie die folgenden Befehle, um Ihre Schlüssel zu übertragen. Um zu
vermeiden, dass Ihr Schlüssel kompromittiert wird, bewahren Sie ihn an einem
sicheren Ort auf und stellen Sie sicher, dass die Übertragung auf eine
vertrauenswürdige Weise erfolgt. Das Importieren und Exportieren eines
Schlüssels kann mit den folgenden Befehlen durchgeführt werden:
$ gpg --export-secret-keys -a [keyID] > mein_privater_schluessel.asc
$ gpg --export -a [SchlüsselID] > mein_öffentlicher_Schlüssel.asc
$ gpg --import mein_privater_Schlüssel.asc
$ gpg --import mein_öffentlicher_Schlüssel.asc
Vergewissern Sie sich, dass die gedruckte keyID die richtige ist, und wenn
ja, fügen Sie den ultimativen Trust für sie hinzu:
$ gpg --edit-key [mein@email]
Da dies Ihr Schlüssel ist, sollten Sie ultimate
wählen. Sie sollten dem Schlüssel einer anderen Person nicht vertrauen.
Weitere Informationen zu Berechtigungen finden Sie unter Fehlerbehebung in Schritt 2b. Bei der Übertragung von
Schlüsseln können Ihre Berechtigungen durcheinander geraten und es können
Fehlermeldungen angezeigt werden. Diese lassen sich leicht vermeiden, wenn
Ihre Ordner und Dateien die richtigen Berechtigungen haben
![[GNU Sozial]](../static/img/gnu-social.png)
![[Mastodon]](../static/img/mastodon.png)
![[Reddit]](../static/img/reddit-alien.png)
![[Hacker News]](../static/img/hacker-news.png)